Laatste update mei 2023: GA4 – nieuwe versie Google Analytics
Natuurlijk wil je als eigenaar van een WooCommerce webshop weten wat er gebeurt in je webshop. De tools die WooCommerce je daarvoor biedt zijn echter zeer beperkt. Google Analytics biedt dan de informatie die je nodig hebt. Met Analytics krijg je bijvoorbeeld antwoord op vragen als:
- Hoeveel bezoekers zijn er geweest?
- Welke pagina’s ze hebben bekeken?
- Hoe hebben deze bezoekers mijn webshop gevonden?
- Welke kanalen leverden de meeste bestellingen op?

Bovendien heeft Google Analytics de mogelijkheid om e-commerce handelingen op je site te tracken. Hierdoor kom je exact te weten welke actie een bepaalde omzet heeft opgeleverd. Als je een WordPress-website hebt, is het heel gebruikelijk om Google Analytics in te stellen om de bezoekers op je website te volgen en te analyseren. Maar wist je dat Google Analytics ook een aantal geavanceerde e-commerce tracking functies heeft die je dus veel inzicht geven?
- Met de e-commerce rapportage van Google Analytics kun je verkoopcijfers analyseren. Je kunt product- en transactiegegevens, gemiddelde orderwaarde, e-commerce conversiepercentage, herkomst van de bezoeker en de tijd tot de aankoop en andere gegevens zien.
Het instellen van e-commerce tracking in Google Analytics laat je dan ook belangrijke informatie zien, volledig volgens het principe meten = weten. Het helpt je ook om in te zien of transacties via organische zoekopdrachten binnenkomen, of wellicht via betaalde bronnen, verwijzingsverkeer, e-mail of sociale media. Via Analytics kun je bijvoorbeeld zien dat jouw plaatsing op Beslist.nl je 2 verkopen heeft opgeleverd, terwijl via Facebook 5 verkopen zijn gerealiseerd. Het geeft je ook inzicht welke marketingmiddelen de meeste omzet opleveren. Wil je de conversiepercentages van je WooCommerce webshop verbeteren en optimaliseren, dan is het instellen van e-commerce tracking een must!
GA4 instellen in WooCommerce
Om deze informatie te kunnen bekijken, dien je echter wel de juiste instellingen in Google Analytics én in je WooCommerce installatie te hebben.
In 2021 introduceerde Google een nieuwe vorm van Analytics die afgekort GA4 wordt genoemd. Vanaf juli 2023 zal dit de huidige Analytics volledig gaan vervangen. Het is daarom slim om nu al GA4 te installeren, omdat je dan ook al een historie opbouwt om vergelijkingen te kunnen maken.
Op deze pagina bespreek ik een aantal manieren om Google Analytics en e-commerce tracking in te stellen in jouw WooCommerce webshop.
- Google Analytics instellen in WooCommerce
- Analytics installeren via Google Tag Manager
- Veel gestelde vragen
Belangrijk: Heb je nog geen account voor Google Analytics? Meld je dan aan voor een account met je Google account. Je hoeft in dit geval alleen de GA4 code met stream aan te maken. In je webshop voer je via de Sitekit plugin je GA4 tracking code in.
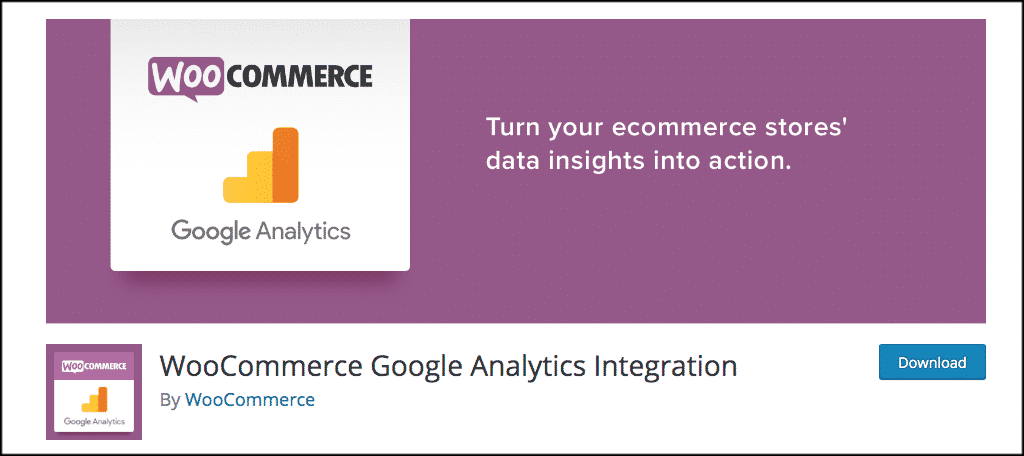
GA4 e-commerce instellen in WooCommerce
Bekijk onderstaand de exacte stappen, inclusief plug-ins om Google Analytics e-commerce tracking in te stellen voor WooCommerce.
- Installeer de WooCommerce Google Analytics integration plug-in om je Analytics-trackingcode toe te voegen aan je website.
- Na het installeren en activeren heb je een optie onder WooCommerce > Instellingen > Tab: Integratie > Google Analytics
- Je kunt hier 1 Analytics tracking code toevoegen, mijn advies is de GA4 te gebruiken en hier dus het metings-ID in te vullen
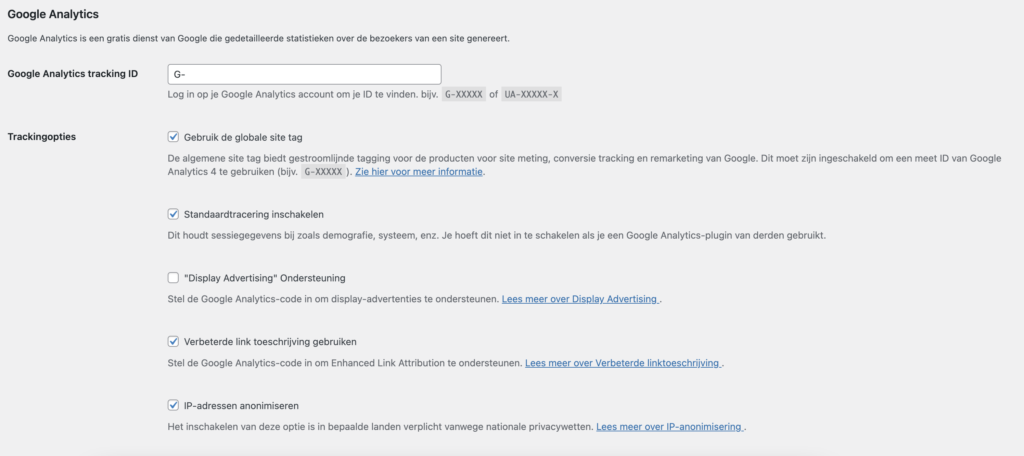
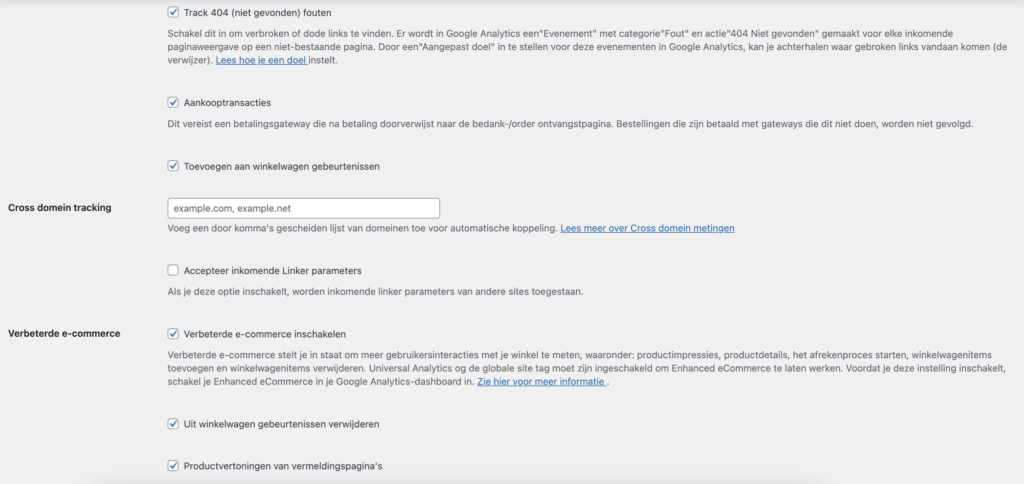

Vink ‘ gebruik de globale site tag’ aan als je de tracking code niet op een andere manier instelt in je webshop. Staat de tracking code al wel op je site, bijvoorbeeld via Tag Manager, zorg dan dat dit vinkje uitblijft.
Display Advertising ondersteuning hoef je alleen aan te vinken als je display advertenties op je website laat zien. Dit kan bij affiliate sites bijvoorbeeld handig zijn.
Bij Verbeterde e-commerce is het handig alle vinkjes aan te zetten om meer info in Analytics te verzamelen.
Instellingen voor metingen met UA tracking code
Maak je gebruik van de Google Analytics UA code, zorg dan dat je onderstaande in je Analytics account instelt.
- Ga naar Google Analytics, klik op je website en klik vervolgens op Beheerder > Kolom Weergave > E-commerce-instellingen en stel het volgende in:
- Stel ‘E-commerce inschakelen’ in
- Stel ‘Verbeterde e-commerce-rapportage inschakelen’ in
- Opslaan, klik dan op “Instellingen weergeven”
- Stel de instelling ‘Currency displayed as’ in, zodat deze overeenkomt met je WooCommerce-valuta.
- Sla je instellingen voor de Analytics-weergave op.
Analytics instellen met Google Tag Manager
Nog zo’n fijne tool van Google is de Tag Manager. Met Google Tag Manager zet je 1 script op je website en vervolgens kun je via de Tag Manager allerlei scripts en codes toevoegen zonder telkens de bron van je website aan te hoeven passen. Eén van de dingen die je in Tag Manager kunt instellen is Google Analytics. Het voordeel is dat je via Tag Manager zowel de UA-code als de GA4-code kunt instellen en je dus in beide versies je data verzamelt.
Maak een account aan in Google Tag Manager en plaats deze code op je website, bijvoorbeeld via de Google Sitekit plug-in of via Google Tag Manager for WordPress.
Allereerst stellen we de UA-code in:
- Ga naar Variabelen > Klik op de button Nieuw > Variabele kiezen > Instellingen van Google Analytics
- Vul het Tracking id in
- Klik op Meer instellingen en klik dan op E-commerce
- Vink geoptimaliseerde e-commercefuncties aanzetten aan
- Vink gegevenslaag gebruiken aan
- Klik op Opslaan
- Ga nu in het menu links naar Tags en klik op de button Nieuw
- Ga naar Tagconfiguratie en kies de Tag Google Analytics – Universal Analytics
- Laat bij Trackingtype Paginaweergave staan en selecteer bij Variabele instellingen de variabele die je zojuist hebt aangemaakt.
- Kies nu bij Trigger voor All pages
- Klik op Opslaan
De 1e tag is nu aangemaakt, hiermee gaan we de Universal Analytics meten. Maar we willen ook de GA4 tracking code instellen. Ik ga ervan uit dat je deze al hebt aangemaakt en dat je weet wat het Metings-id is.
- Ga naar Tags en klik op de button Nieuw
- Ga naar Tagconfiguratie en kies de Tag Google Analytics: GA4 configuratie
- Vul het Metings-id in
- Kies nu bij Trigger voor All pages
- Klik op Opslaan
Nu je beide tags hebt ingesteld klik je op de blauw button Verzenden en dan Publiceren.
Controleer altijd even in Google Analytics in de real-time weergave of er bezoekers worden gemeten.
Nu alles is ingesteld, kun je natuurlijk wachten op je 1e bestelling, maar je kunt als test ook zelf een testorder plaatsen (inclusief betaling). Het kan daarna 12 tot 24 uur duren voor je de bestelling terugziet in Google Analytics. Lees hier ook meer info over de data die je kunt analyseren.
Veel gestelde vragen over Google Analytics
Ik krijg regelmatig vragen over het instellen van Google Analytics. Een aantal hiervan heb ik hieronder voor je verzameld.
Ik heb een nieuwe webshop. Welke Analytics zal ik instellen?
Voor nieuwe webshops zou ik nu alleen nog voor de GA4 versie kiezen. Aangezien de UA-codes vanaf juli 2023 verdwijnen, kun je prima nu alleen de GA4 versie gebruiken.
Kan ik mijn historie van Analytics overzetten?
Helaas is het niet mogelijk de data van de UA-versie over te zetten naar de GA4 versie. Daarom is het ook slim om zo snel mogelijk te starten met GA4 en desnoods beide versies een tijdje tegelijk te laten draaien. Zo begin je direct met het opbouwen van data in GA4.
Is Analytics nog steeds gratis met GA4?
Ja, zover ik nu weet is én blijft het gebruik van Analytics gratis. Er is een betaalde versie voor websites met heeeel veel bezoekers, maar de normale gebruiker zal dit nooit nodig hebben.
Waarom moet ik overstappen naar GA4?
Google maakt al enige tijd melding dat de Universal tracking per 1 juli geen metingen meer doet. Het is dus nu zaak om GA4 in te stellen zodat je geen stop hebt in je metingen.
Hulp nodig bij het verzamelen van Google Analytics data uit je WooCommerce webshop of wil je meer inzicht in de statistieken die je ziet? Ik help je graag op weg om meer rendement uit je webshop te behalen en wijzigingen aan je webshop door te voeren die zijn gebaseerd op verkregen informatie.

Stephanie van Nellestijn heeft op 1 augustus 2000 INNONET opgericht. Sindsdien heeft Stephanie zich gericht op het realiseren van websites en webwinkels voor het MKB. De afgelopen jaren heeft Stephanie zich tevens gespecialiseerd in het optimaliseren van websites voor zoekmachines. Dankzij de jarenlange ervaring van Stephanie kan zij bedrijven een mooi online visitekaartje geven dat goed vindbaar is.


